时间:2019-02-20 09:45来源: 本站整理
win8系统有很多人都喜欢使用,我们操作的过程中常常会碰到win8系统修改桌面后重启电脑桌面又回到初始状态的问题。如果遇到win8系统修改桌面后重启电脑桌面又回到初始状态的问题该怎么办呢?很多电脑水平薄弱的网友不知道win8系统修改桌面后重启电脑桌面又回到初始状态究竟该怎么解决?其实不难根据下面的操作步骤就可以解决问题1、点击桌面左下角的开始“开始”按钮,在弹出的菜单中选择“运行”,在打开的运行窗口中输入“gpedit.msc”指令,按下回车键确认;2、打开本地组策略编辑器后,打开用户配置中的“管理模板”,然后选择“桌面”,在桌面设置项中,找到“退出时不保存设置”选项;就可以了。下面就有win8下载吧的小编就给朋友们介绍一下win8系统修改桌面后重启电脑桌面又回到初始状态详细的操作步骤:
具体方法如下:
1、点击桌面左下角的开始“开始”按钮,在弹出的菜单中选择“运行”,在打开的运行窗口中输入“gpedit.msc”指令,按下回车键确认;
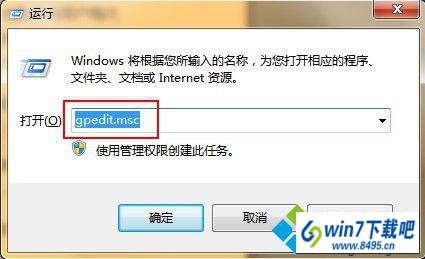
2、打开本地组策略编辑器后,打开用户配置中的“管理模板”,然后选择“桌面”,在桌面设置项中,找到“退出时不保存设置”选项;
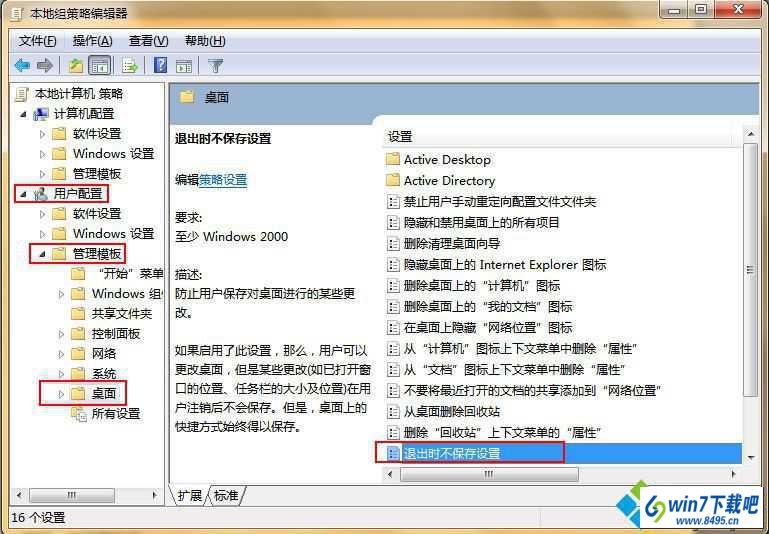
3、双击打开“退出时不保存设置”,然后选择“已禁用”,最后点击“应用--确定”按钮。
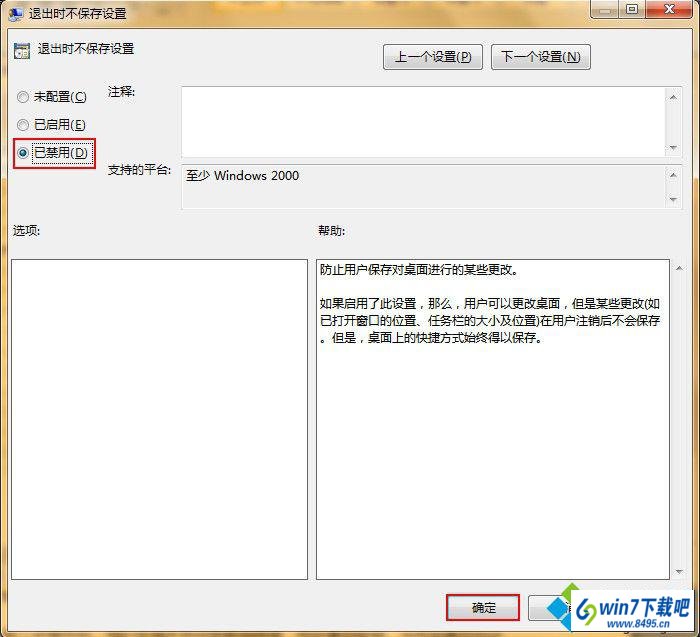
win8修改桌面后重启电脑桌面又回到初始状态的解决方法分享到这里了,我们关掉本地组策略编辑器,然后重启电脑,当电脑重启后这个问题就解决了。
本站发布的win10家庭版系统与电脑软件仅为个人学习测试使用,请在下载后24小时内删除,不得用于任何商业用途,否则后果自负,请支持购买微软正版软件!
如侵犯到您的权益,请及时通知我们,我们会及时处理。Copyright @ 2024 win10家庭版 xp6000.com