时间:2018-11-15 11:35来源: 本站整理
1,首先,我们需要使用注册表编辑器来开启Win10系统照片查看器功能,按下Windows徽标键+R键,打开运行命令窗口,输入“regedit”命令。
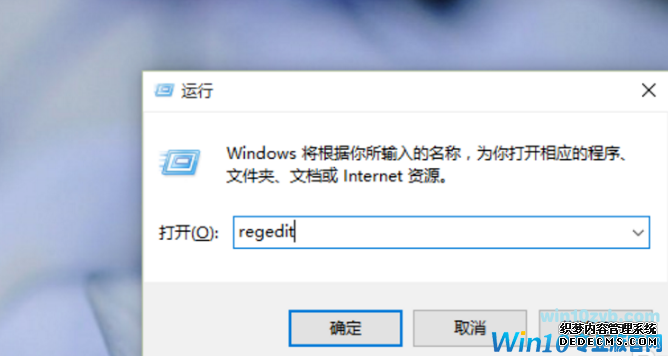
2,打开注册表编辑器之后,我们双击左侧的目录,依次打开HKEY_LOCAL_MACHINE\SOFTWARE\Microsoft目录,如下图所示。

3,在Microsoft目录下,我们需要找到Windows Photo Viewer\Capabilities\FileAssociations目录项,直到看到该子目录下的一系列关键文件。
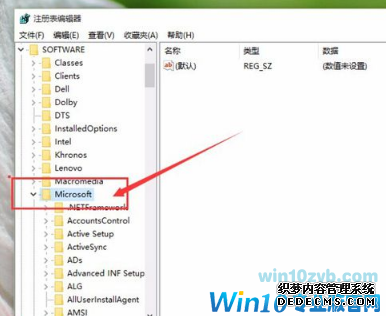
4,在FileAssociations目录下,我们对着该界面击右键,选择“新建-字符串值”菜单,如下图所示。
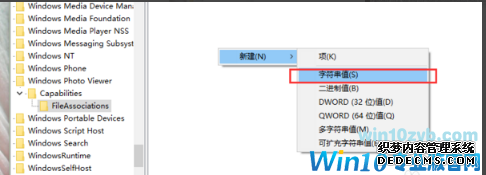
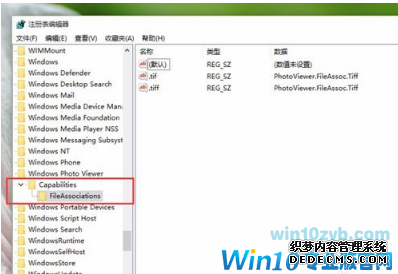
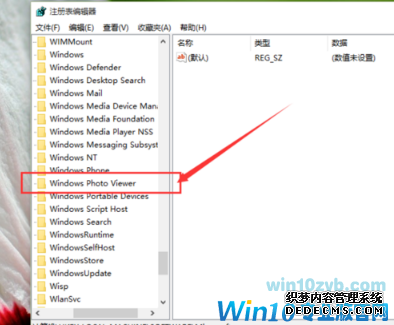
5,接下来就是比较关键的步骤了,如果你想要打开.jpg后缀的文件,那么数值名称要写为.jpg,数值数据写为“PhotoViewer.FileAssoc.Tiff”,如下图所示,然后点击“确定”按钮。
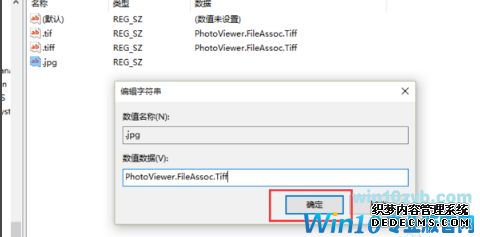
6,接下来,如果你想要使用Windows照片查看器查看.png后缀的文件,那么数值名称写为.png,数值数据还是为PhotoViewer.FileAssoc.Tiff。换句话说,只要你想更改任何格式的图片文件打开方式,那么数值名称就是.格式名称,数值数据一直为PhotoViewer.FileAssoc.Tiff。
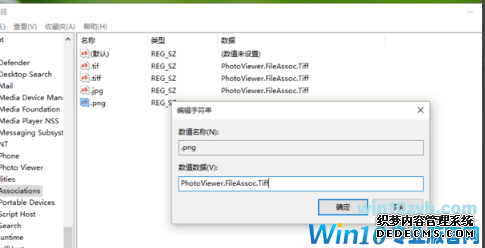
7,到这里,我们就成功修改了图片文件的打开方式,我们可以关闭注册表编辑器,然后对着你想要打开的图片格式的文件击右键,选择“打开方式”,就可以看到打开程序列表中有“Windows照片查看器”。
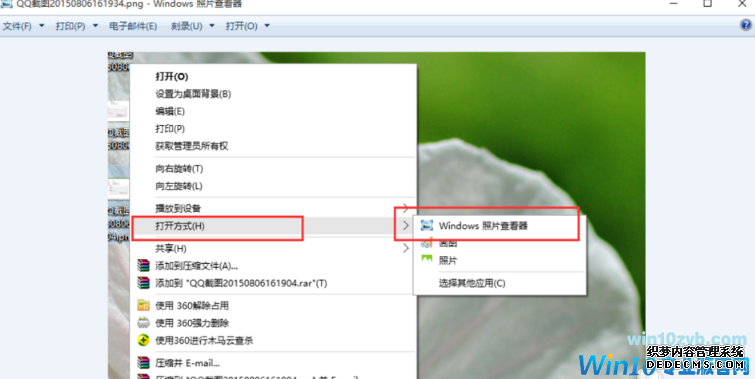
以上就是小编为大家分享的设置图片打开方式为照片查看器的方法了,你学会了吗?
本站发布的win10家庭版系统与电脑软件仅为个人学习测试使用,请在下载后24小时内删除,不得用于任何商业用途,否则后果自负,请支持购买微软正版软件!
如侵犯到您的权益,请及时通知我们,我们会及时处理。Copyright @ 2024 win10家庭版 xp6000.com